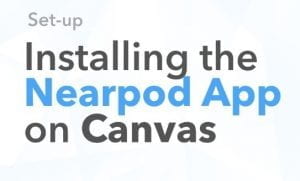Specific Feedback, Especially While Digitally Learning
Feedback is the path to excellence and growth for students. Teachers have the power to shape thinking, give guidance, help students adjust, and propel students to the next level. However, feedback needs to be meaningful and intentional for it to make an impression on students.
Purposeful feedback takes time to craft. Educators love to see students grow. In the classroom, it was easier to shape student performance because most of the feedback could be verbal and in the moment. It could come in the casual side conference while visiting a student’s desk during the work process. It could unfold in a conference for reading, writing, or monitoring a PBL project.
My preferred feedback is side-by-side with a student.
The classroom environment allowed for ease. The valuable moments where you share and highlight the amazing work you see one student doing propel everyone. Taking advantage of a chance to interrupt and instill how students are applying a mini-lesson into their work is powerful. What about the opportunity to interrrupt a class to shift and redirect when the application of learning needs an adjustment? All of these moments are the ones the kids miss and teachers crave to give during eLearning.
However, we have always faced the evaluation of work while grading at home and interpreting performance after the work was completed. It is tedious and the part of our job that sometimes requires a deep breath before beginning because we know it is labor intensive. Those feelings now are amplified because we are distanced from the process of engaging students in the beautiful moments of classroom learning. How do we truly give feedback in the absence of seeing all of it unfold?
What have I tried?
Mid-Workshop Interruption Videos
 When my students were working on writing, I had them send me their prewriting and drafting. It allowed me to give a mid-workshop interruption videos that I sent as an announcement on my Canvas course. When my students were working on writing, I had them send me their prewriting and drafting. It allowed me to give a mid-workshop interruption videos that I sent as an announcement on my Canvas course. |
Writing Conference Feedback Videos for Individuals
| For students that I felt I could shift their craft of writing better with specific feedback points, I made a video. This student needed assistance with punctuating dialogue. Zoom sessions were hosted for students to share and conference, but not all students were able to attend. Regardless, the student received the feedback that was needed. |
Make Sure to Use Specific Rubrics on Canvas Assignments
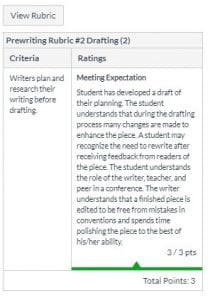 Use Rubrics on Canvas with Each Step of eLearning. |
Rubrics are always an effective way of sharing the progression of skills for students to use as they are working. This is an example of a rubric scored for drafting. Along with the rubric you can add specific feedback through comments or a video as mentioned. |
Writing Specific Feedback in Comments on Assignment Submissions
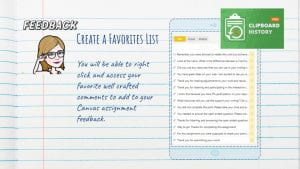 |
Sometimes as you are grading you tend to state the same things to multiple students. Spend time crafting a response that meets the need you are seeing. You can always copy and paste the comment. If you have multiple comments that you use for various levels of performance use a clipboard extension tool for quick use. |
Pro Tip:
Add the Clipboard History Pro extension to your Google Chrome. Also, establish the idea that you want students to master activities. During eLearning, allow students to receive feedback and make changes. It allows students to return to content and improve. We want our students to grow and multiple attempts enchance learning. In the video below, you will see how easy Clipboard History Pro extension makes it for me to give meaningful feedback.
Feedback Series Stay tuned…
My next blog will feature using a Google Form to craft paragraphs of specific feedback after students have completed a writing piece. You will have access to my tool to use with your students.